- Mac Operating System Download Free
- Where Are My Downloads On Macbook Pro
- Microsoft Office For Mac
- Where Are My Downloads On Macbook Air
Where do my Downloads go? How do I access and open my recent downloads on a computer or mobile phone? On this page, you'll get a complete guide to learning what is Downloads Folder, where do the Downloads go, and tips on how to open the Downloads folder on PC, iPhone/iPad, and even Android phone successfully.
- Valheim Mac OS X In just one month after release, this game become one of the most played games on Steam, selling more than 5 million copies. If you want to play this phenomenal game, download Valheim for Mac from the button below. Currently, it is in early access (April 2021) but its features are among the best ones ever Read More ».
- Download Minecraft for Windows, Mac and Linux. Download server software for Java and Bedrock, and begin playing Minecraft with your friends.
Click OK (Windows) or Select (Mac). It's in the bottom-right corner of the window. This will choose the folder you clicked as the default location for any subsequent downloads. Within the Downloads section of Safari, clicking Clear empties your downloads queue, but does not delete the actual files from your Mac. Downloads that have been cleared from within Safari can still be accessed from the Downloads folder or Downloads Stack.
If the Downloads folder is not showing up, relax and follow the tips presented below to fix it now. Let's go.
- What Is Downloads Folder
- Where Do My Downloads Go, How Do I Access All Downloads
- How Do I Change Where My Downloads Go
- Why Are My Downloads Not Showing, How to Fix
1. What Is Downloads Folder
The Downloads folder is a physical location that saves everything that you've downloaded from the internet browser, app store, or game center, etc., on your computer or mobile phone such as iPhone/iPad, and Android phone by default.

So what is the Downloads folder used for? As explained, it's a location for saving all your recent downloads, including games, image files, videos, applications, new software updates, OS updates, firmware updates, drivers, etc. In a word, all the items that could be downloaded, are all automatically saved inside the Downloads folder by default.
2. Where Do My Downloads Go, How Do I Access All Downloads
Mostly, when you download a file, be it an application, a movie, a favored song, a beautiful picture, or a game, the computer and mobile phone will save the recent downloads into the default location on your device. Normally, it's a folder, named Downloads.
Here, the following shown tips will guide you to access all the downloads on the computer, iPhone/iPad, and Android phone successfully:
#1. Where Do My Downloads Go on PC?
So where are my downloads? And how do I open my Downloads on the computer? Follow two tips here to find your Downloads on Windows computers:
Option 1. Find Downloads on (Windows 10) Computer:
Step 1. Press Windows + E keys or click the Folder icon from the taskbar.
Step 2. Under Quick access, click Downloads.
Or,you can also click This PC and double-click to open Downloads from the File Explorer pane.
Then you can click Date modified to locate your recent downloads in this folder.
Option 2. Shown Hidden Downloads on PC
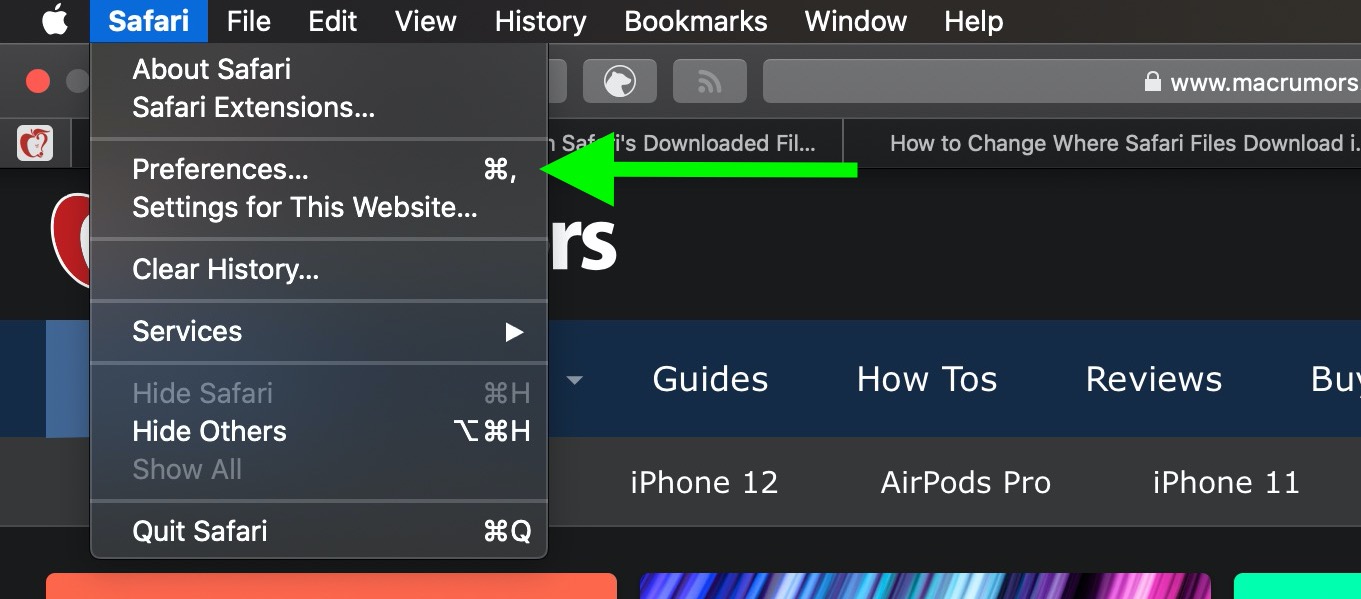
If you are unable to see the Downloads folder on your computer, it could be set as hidden on your computer. You can view and show hidden files and folders in Windows 10, including the Downloads folder, in this way:
Step 1. Double-click This PC or press Windows + E keys to open Windows File Explorer.
Step 2. Go to the View tab, click Options.
Step 3. Go to the View tab on File Options, check Show hidden files, folders, and drivers.
Step 4. Click Apply and click OK to save the changes.
After this, you can follow this path: This PC/Downloads/ or follow the steps in Option one to open and view your downloaded items in the Downloads folder now.
#2. Where Do My Downloads Go on My iPhone/iPad
Step 1. Open the Spotlight Search option, type Files in the search box.
Step 2. Tap Files in the search result.
Step 3. Tap Browse > On My iPhone or On My iPad.
Step 4. Tap Downloads or other folders to see your downloaded items on the device.

#3. Where Do My Downloads Folder Go on Android
Step 1. Find the My Files icon on your Android phone and tap to open it.
Step 2. Tap Downloads under CATEGORIES.
You can view all your downloads in the folder on your phone now.
3. How Do I Change Where My Downloads Go
As the Downloads folder may take huge space on your computer or mobile phone, you may try to change the location of the Downloads folder to save the storage space on your computer or phone. How to do so? Let's see:
#1. On PC (Windows 10):
Step 1. Open This PC > Right-click Downloads folder and click on Properties.
Teamviewer 9 for mac free download. Step 2. On the Downloads Properties window, go to the Location tab.
Step 3. Click Move.. and browse to set a new location on your hard drive to save the Downloads folder.
Click Apply to proceed.
Step 4. Click Yes to move all downloaded files and folders to the new location of the Downloads folder.
#2. On iPhone/iPad:
Step 1. Go to Settings on iPhone or iPad, scroll down the list to find Safari.
Step 2. Tap Safari >Tap Downloads.
Step 3. On the new screen, you'll see three download locations: On My iPhone, iCloud, and others..
Mac Operating System Download Free
Step 4. To change the Download location, you can switch from iCloud storage to local storage by tapping On My iPhone or Others..
Step 5. Tap Done to keep the changes and your Download location has been changed.
To save your internal storage on iPhone, it's normally suggested that you use iCloud as the Download location.
#3. On Android:
Step 1. Go to Settings >Click Directly Settings.
Step 2. Click Downloads path and change your default download location to SD card.
4. Why Are My Downloads Not Showing, How to Fix?
Many reasons may cause the downloaded items not to show up in your Downloads folder on your computer or mobile phone. Here is a list of all possible causes:
- Downloads folder is not set as the default location of downloaded items.
- Downloads folder was set to hide.
- Downloaded items were moved to other locations.
- Downloaded items were deleted or lost due to unknown reasons.
So how to fix this issue?
- First, you can check and set the Downloads folder on your device as the default downloading location.
- Next, for the lost or missing downloaded items, you can recover them all with reliable file recovery software.
Here, EaseUS Data Recovery Wizard can fully scan and recover lost downloaded items for you on PC:
Step 1. Select location to scan
If you lost files in Downloads folder, move your mouse on 'Select Folder' and click 'Browse'. Select 'This PC' > 'Downloads', and click 'OK'.
If the whole Downloads folder is missing, select C: drive (the default location of the Downloads folder) and click 'OK' to scan and find your lost Downloads folder.
Step 2. Check and preview the found Downloads folder
When the scanning process finishes, use Search to find the 'Downloads' folder with lost files.
Or, you can use the left pane and browse 'Uses > UserName' or 'Other Lost Files > Files Lost Original Name' to find files in the Downloads folder.
Step 3. Restore the Downloads folder and save it to a safe location
Click 'Recover' to save the Downloads folder to another safe location on your PC.
To restore missing Downloads items on iPhone, you may try EaseUS MobiSaver.
To find lost Downloaded items on Android, EaseUS MobiSaver for Android is here to help.
Where Do My Downloads Go FAQs
Besides known the downloads location on PC, iPhone, or Android phone, you may also want to know where do Downloads go on other devices. Here we have listed a brief answer to each question as shown below, if you are also interested, check out:
1. Where do my downloads go on my Kindle Fire?
- Open Doc app on Kindle Fire.
- Tap the hamburger menu icon.
- Select Download under Local Storage in the appeared menu.
- Find downloaded files in the list.
2. Where do my downloads go on Mac?
- Go to Finder >Preferences >Sidebar.
- Check Downloads under Sidebar.
- Then you can go to Finder > Go > Downloads to open the Downloads folder.
3. Where do my recent downloads go in the web browser?
- On Windows: Open your web browser, press Ctrl + J to open the download window > Click Show in folder on a recently downloaded item to find the Download location.
- On Mac: Open Safari > press Command + N > Click Downloads to find its location on Mac.
Conclusion
On this page, we explained what is Downloads folder and what is it mainly used for. We also offered detailed guidelines to help you find out where do Downloads go on your Windows computer, iPhone/iPad, and Android.
If you didn't see a downloaded item, you should first check if you moved the file away. If not, you are highly recommended to use EaseUS file recovery software to find the missing Downloaded items.
In a word, the location of the Downloads folder on your computer or mobile phone can be changed anytime. Setting a large disk or enough space to hold the Downloads folder is important.
Your Downloads panel and Library keep track of files you download while using Firefox. Learn how to manage your files and configure your download settings.
Table of Contents
- 2See downloads history
- 2.1Download protection
You can access downloads from your current browsing session by clicking on the Downloads button (the down arrow on your toolbar). The arrow will appear blue to let you know there are unviewed downloaded files.
- During a download, the Downloads button gradually fills with color to show your download's progress.
- Click on the Downloads button to open the Downloads panel. The Downloads panel displays your three most recently downloaded files, along with its size and download status:
- To see all of your downloads at any time, go to the Library by clicking on Show all Downloads at the bottom of the Downloads panel.
The Library displays information for all of your downloaded files, unless you've cleared them from your history. Click the Library button, click Downloads and click Show All Downloads at the bottom of the Downloads panel.Click the Library button and click Downloads from the menu.Click the menu button and click Downloads from the menu.The Library window will open showing a list of your downloaded files.
Download protection
Before beginning a download, Firefox will attempt to protect you from potentially malicious or unsafe downloads and will block downloads from insecure connections. See the Mozilla blog posts, 'Enhancing Download Protection in Firefox' and 'Improving Malware Detection in Firefox' for more information. If something is suspected, the download will not begin, but rather:
Potentially malicious downloads are detected using Google Safe Browsing Service. A red dot will appear on the Download arrow:
Click on the red-tagged Download arrow to open the Downloads panel. The file name will be displayed along with the warning message,
- This file contains a virus or malware.
Other files covered under download protection may be potentially unwanted downloads (explained in the Google Policy) that may make unexpected changes to your computer. Or, a download may not be malicious or unwanted but simply not commonly downloaded. A yellow dot will appear on the Download arrow:
Where Are My Downloads On Macbook Pro
Click on the yellow-tagged Download arrow to open the Downloads panel. The file name will be displayed with one of these warning messages:
- This file may harm your computer.
- This file is not commonly downloaded.
How do I handle unsafe downloads?
When you see a malicious file or other types of potentially unsafe files in the Downloads panel, click on the right-facing arrow to choose what to do with the file, as shown in this example:
You will be given more information about the type of unsafe file and the option to open or remove the file:
Microsoft Office For Mac
Tip: The (right-click) context menu includes other options for handling any potentially harmful or malicious files listed in the Downloads panel that are pending download:
Where Are My Downloads On Macbook Air
For example: Right-clickHold down the control key while you click on one of the potentially unsafe files that are pending download and select Allow Download to save the file to your computer.
You can check on past downloads at any time. Click on the Downloads button (alternatively, click the Library menu button and then click Downloads) to open the Downloads panel. The Downloads panel displays your three most recently downloaded files, along with its size, source and download time. Samsung gt e2232 modem driver for mac.
You can manage your files directly in the Downloads panel or in your library. Options will appear to the right of each file during each stage of the download.
- Pause: You can pause any downloads currently in progress by right-clickingpressing Ctrl and clicking on the file and selecting Pause. When you want to continue downloading the file, right-clickpress Ctrl and click the file entry and select Resume.
- Cancel : If you no longer need to download a file, click the X button at the right of the file entry. This button turns into a refresh symbol; click it again to restart your download.
- Open the file: When a download has finished, you can click on the entry directly to open the file.
- Open Containing Folder : Once a file has finished downloading, the icon to the right of the file entry becomes a folder. Click the folder icon to open the folder that contains that file.Show In Finder : Once a file has finished downloading, the icon to the right of the file entry becomes a magnifying glass. Click the magnifying glass icon to show that file in the Finder. To set the folder where your downloads go, see Change where downloads are saved, below.
- Go to Download Page: Right-clickPress Ctrl and click on the file to bring up the menu. Choose this option to visit the webpage where the file came from.
- Remove the file's entry: If you do not wish to keep a record of a particular download, simply right-clickpress Ctrl and click the file entry, then select Remove From History. This will remove the entry from the list but will not delete the file itself.
- Retry a Download : If for any reason a file does not finish downloading, click the button to the right of the entry - a refresh symbol - to retry.
- Clear Downloads: Click the button at the top of the Library window to clear the entire history of downloaded items. This will not delete the downloaded files.
File downloads are saved in the folder specified in Firefox OptionsPreferencesSettings. To change that folder:
In the Menu bar at the top of the screen, click Firefox and select Preferences.Click the menu button and select OptionsPreferences.Click the menu button and select Settings.
- In the General panel, find the Downloads section under Files and Applications.
- Click the button next to the Save files to entry.
- Choose the downloads folder you wish to use.
You can change what applications are used for handling downloads while browsing the Web:
In the Menu bar at the top of the screen, click Firefox and select Preferences.Click the menu button and select OptionsPreferences.Click the menu button and select Settings.
- In the General panel, scroll down to the Applications section.
- Click on the arrow under the Action column for the file type you wish to change and select the viewer you wish to use from the drop-down menu.
- Note that PDF files are viewed in Firefox by default.Note that some file types (XML, PDF, SVG, WebP Image) are opened in Firefox by default.
For more information, see Change what Firefox does when you click on or download a file.