Steam is still one of the most popular gaming platforms on PC, with millions of active users. The app offers a massive number of games which can be purchased at affordable prices and played instantly. Well, not really instantly. First, you need to download your game, which can be difficult at times. Modern games are becoming larger every year because of all the graphics and customization improvements. AAA titles can take up to 100 GB of space, which is enormous compared to game sizes from just 5 years ago.
Downloads take a lot longer than they used to, primarily because of the larger file sizes, but your download speed also plays a significant role. Other gamers would tell you to get a better connection or get off the McDonald’s Wi-Fi, but sometimes games download forever even if you have ultrafast fiber-optic internet. This problem is usually not due to your bandwidth connection but rather due to in-app issues or even your computer.
Speed up your Mac. An army of maintenance tools. When your Mac stalls, free up its RAM memory in a click. Also, run Maintenance scripts to make your apps more responsive. Now, your MacBook is unstoppable. Full-scale macOS optimization. Find and disable apps that cannibalize your memory resources. AVG TuneUp for Mac is the best Mac cleaning app due to its wide feature set — including the ability to identify and delete low-quality or duplicate photos — and the fact that it’s been created by one of the oldest and most trusted names in the cybersecurity industry. Clean up and speed up your Mac with a tuneup tool you can trust.
Read on to find out how to speed up your steam downloads.
Top 5 Ways to Download Steam Games Faster

Don’t lose hope if your Steam download speed remains the same after trying out one of these methods. Go through all of them and you will surely see some improvement.
1. Terminate Unnecessary Processes
Intelligent tools help you find space-wasters and remove them with a single click. Let WhatSize clean up log files, downloads, caches, temporary files, and application clutter such as unneeded translations in languages you don’t speak. Reclaim space and speed up your Mac. Mac cleaner is a dedicated application designed specifically to help you boost Mac performance and free up valuable disk space by deleting all kinds of unwanted junk files, broken downloads, cached data, duplicate files, obsolete apps, browser cookies, and much more. Compatible with your Mac #1 Software Vendor on #1 U.S Software Vendor on. Speed Up Your Mac with our Mac Cleaner Tools.
Everyone should know this one, but it needs to be mentioned.
- Open up Task Manager by pressing Ctrl + Alt + Delete and selecting it or by pressing Ctrl + Shift + Esc.
- Now, close all browsers and other programs, which can affect your download speed.
- Look at the Network tab to see if something is hogging your bandwidth, if it is, simply click on End task after selecting the program that is giving you trouble and it should close right away.
2. Give Priority to Steam Downloads
You can also use the Task Manager to assure maximum download speed on Steam.
- Make sure Steam is running and then open Task Manager.
- Find the Steam Client on the list of processes, right-click it, and click Go to details.
- Now, in the Details window, you need to right-click the SteamService.exe process and set its priority to High. This method might not do wonders for your Steam download speed, but at least it will prioritize it over the other currently running programs.
Note: Windows 10 does not save the setting after shutting down. You’ll need to switch the priority level after every bootup.
3. Check Your Download Region and Bandwidth Limit
:max_bytes(150000):strip_icc()/002-how-to-make-ps4-download-faster-4570980-83af682f5abb40918bec3a9587a9ad3b.jpg)
Did you know that Steam uses your location for downloads? Your download speed will be affected by the region you are in, but Steam can sometimes detect the wrong region. For optimal results, you should always select your region or one closest to you.
You can choose your region by following these steps:
- Open Steam and click on the Steam menu in the top-left corner and select Settings.
- Now, click on the Downloads section.
- From here, you will see the Download Region dropdown menu where you can select the region closest to you.
- Also, ensure that the Limit bandwidth to option is set to No limit.
Note that sometimes the region closest to you is not the most suitable option. This scenario is due to high traffic in that region, so selecting a different location can sometimes actually increase your download speed, even if it is further away.
4. Disable Your Antivirus and Firewall
Sometimes your firewall or antivirus programs interfere with your download speeds. Try to disable each of them to see if there is any change. Check out the manual or website of your antivirus provider to see how to disable it.
- Open the Start menu, type “firewall”, and then select Windows Defender Firewall.
- Then, select Turn Windows Defender Firewall on or off.
- Finally, you need to confirm this by selecting the Turn off Windows Defender Firewall checkbox and then pressing OK.
5. Optimize Your Internet Connection
Not everyone can afford the best internet connection speeds, but at least you can optimize it to its full potential. First of all, try to use an Ethernet connection when downloading anything, including games on Steam. Wi-Fi does not always provide optimal download speeds.
Ensure your LAN drivers are up to date to reap the full benefits of this type of connection. Many programs can easily update all your drivers, but most of them are expensive. SlimDrivers comes in both free and premium versions, which are suitable for downloading all the latest drivers.
Increasing Download Speeds in Steam
In closing, slow internet speeds are one of the most frustrating things in modern society. Hopefully, this will help you download your games faster, just in time for the next big Steam sale.
Did any of these suggestions help? Do you know of any more tricks? Feel free to share them with the community in the comments below.
Summary: Still worry about your insufficient Mac storage? Want to speed up Mac but don't know how? Get the 6 free Mac cleaners to clear disk space, clean junk or duplicate files to free up your Mac.
Many of us know exactly how to clean Windows computer or Android phone, but when it comes to cleaning Mac, few people know about it. Many Apple users think that, there is no need to clean Mac.
However, with more and more junk files occupying your Mac storage, your Mac will slow down and offer a bad performance. You have to rely on some Mac cleaner software to remove all useless data.
Best Free Mac Cleaners
With so many Mac cleaner tools offered on the market, which one you should use? Do you know how to choose a great Mac cleaner? We have tested more than 20 Mac cleaners and select the 6 best ones for you to choose from. You can pick your preferred Free Mac cleaner to speed up your Mac easily and quickly.
No.1 Free Mac cleaner: CCleaner - Free junk file cleaner
CCleaner is one free and top Mac cleaner to delete cookies, search history, temporary files and junk files from Mac. The specific functions are below:
1. Find and remove useless/junk files with the click of a button so your Mac can run faster. Speed up boot times with easy management of Startup items.
2. Clear up your recycle bin, temporary files and folders, broken permissions and others. If you want to remove installed programs, just click one button.
3. Erase your browser search history and cookies so you can browse any Internet confidentially and your identity remains anonymous.
No.2 Free Mac cleaner: Disk Inventory X – Free disk cleaner for Mac
Disk Inventory X is one disk cleaning software and disk usage utility for Mac. With this free Mac cleaner, you can know where your disk space has gone and clean it safely. Just see more about Disk Inventory X.
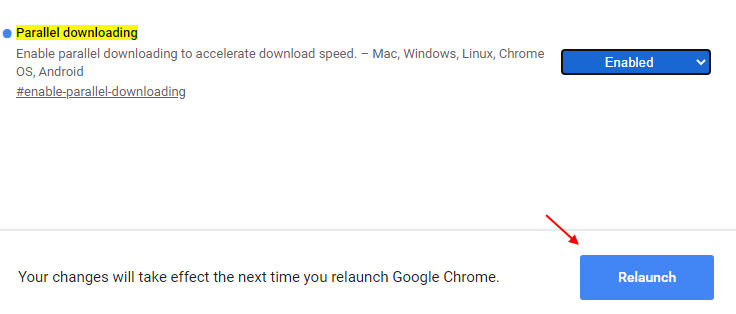
Speed Up Downloads Vuze
1. Disk Inventory X shows the sizes of files and folders in a special graphical way.
2. With this Mac cleaner, you can see different files marked with different colors, to help you easily find what you want to delete.
No.3 Free Mac cleaner: AVG Cleaner – Free hidden clutter cleaner
AVG Cleaner is one free Mac cleaner to clean hidden clutter and forgotten duplicates. You can see the detailed information below:
1. Clear more hidden garbage, log, download history and trash bin for freeing up more space on your Mac.
2. Search more duplicate files, including images, music, videos and folders.
3. Created for Mac and easy to use.
4. There is an anti-virus software called AVG AntiVirus for Mac, you can use it to protect Macs on your and your families.
No.4 Free Mac cleaner: OmniDiskSweeper - Free hard drive cleaner

OmniDiskSweeper is one free Mac cleaner to find and delete big files that taking up hard drive space and also it can help you recover lost disk space.
1. OmniDiskSweeper helps you sort every file on your Mac by size and you can identify the biggest file to delete it.
2. After deleting, remaining space and folders are recalculated.
No.5 Free Mac cleaner: Dr. Cleaner – Free memory, disk, system cleaner
Dr. Cleaner is one free Mac cleaning app to offer Memory Optimization, Disk Cleaning and System Monitoring to keep your Mac optimized for the best performance.
1. Smart and accurate selection for duplicates scan and remove on Mac with OS X 10.6.6 or later.
2. Scanned big files and junk files will be deleted easily from your Mac.
3. You can easily view real-time network usage and CPU usage in the Menu bar.
No.6 Free Mac cleaner: Disk Drill
Disk Drill is one very popular free Mac cleaner app. Actually, it is a professional data recovery tool for Mac, which carries some disk cleaning functions. It has the capability to analyze Mac storage space, locate unused, large, and duplicate files and so on. In this way, it enables you to free up your Mac storage effortlessly.
1. Monitor the health of your Mac storage and offer timely alerts.
2. Find and remove duplicate files in multiple locations on Mac.
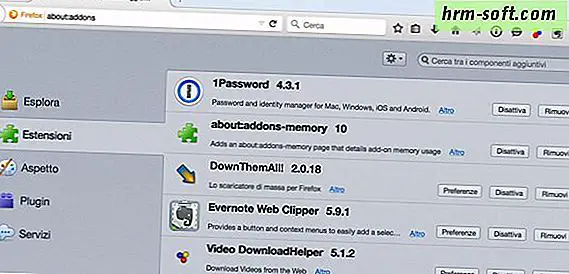
3. Analyze disk space, locate unused files and space hogs, free up storage.
Professional Mac cleaner recommendation:
With the best 6 Mac cleaner apps above, you can handily remove some junk files and optimize your Mac performance. But some of them only offer trial features. Here you are recommended to directly choose the professional Mac cleaner below:
Speed Up Downloads Mac
Mac CleanerSlow Internet Speed Macbook Air
- Scan and delete junk files including cache data and logs, email attachments, unwanted iTunes backup and app localization.
- Delete large and old documents and selectively remove worthless files.
- Clean duplicated files or folders on Mac.
- Uninstall apps and clean associated files safely.
- Monitor Mac system in disk utilization, battery status, memory performance and CPU usage.
- Compatible with iMac, Mac Pro, MacBook (Air/Pro) in the latest macOS Monterey.
FAQs of Free Mac Cleaner
How do I clean and optimize my Mac?
Download and install Aiseesoft Mac Cleaner. Click Cleaner and you can clean up your Mac by cleaning system junk, iPhoto junk, email junk, similar photos, iTunes junk, trash bin, large & old files and more.
Why is my Mac so slow?
Speed Up Safari Downloads
The reason that why is your Mac so slow may includes there is no enough hard drive or RAM on Mac. Or there is too many startup items or icon clutter on desktop. Perhaps your macOS is outdated and you should update it.
Does Catalina slow down your Mac?
No. Catalina won’t slow down an old Mac. You can check to make sure if your Mac is compatible with macOS Catalina.
By now, 6 free Mac cleaners have been shared here. You can choose your preferred Mac cleaner according to your need. Please share it in comment if you have any better Mac cleaner recommendation. Check ere if you want to speed up your slow iPhone.
What do you think of this post?
Speed Up Torrent Downloads
Excellent
Rating: 4.8 / 5 (based on 238 ratings)
How To Speed Up Steam Downloads Mac
December 29, 2020 17:50 / Updated by Louisa White to Mac Cleanup